|
|
 |
 |
 |
Back |
| |
Preferred File
Formats
Photographic images can
be saved in different
file formats. The format
of choice is one that
does not lose color
quality, contrast or
file size. TIF or EPS
files are examples of
lossless file formats.
They are designed to
print clear and crisp at
a resolution of 300dpi
at their final size in
the layout. JPEG/JPG or
GIF files are examples
of lossy file formats.
They were originally
designed for easy file
transmission and
internet use, not for
printing.
When a lossy file format
is saved over and over
again, the jagged edges
are exaggerated. The
process creates extra
pixel garbage that you
do not want printed.
Therefore, if you start
with a JPEG file that
then needs edits, save
it as an EPS or TIF
file. This way,
additional information
will not get lost and
the quality of the
original JPEG image will
be maintained.
Images from your
Digital Camera
Before taking a picture,
determine the quality of
an image and how it can
be used in a layout. Use
the highest quality
setting available on the
camera. The pixel
dimensions of an image
identify the resolution.
Dividing the pixel width
and height by 300
determines the dpi.
Divide by 400 for images
with text.
For example:
Digital Camera Image
(with no text) = 1200
pixels x 1600 pixels
1200/300 = 4 inches
1600/300 = 5.33 inches
Layout size for image =
4 inches x 5.33 inches
The image can print at
this size or smaller for
clear and crisp
printing.
Digital cameras use the
RGB color space. When
RGB is converted to CMYK,
images tend to darken.
Brighten and sharpen
your image for clearer
printing. Convert the
image to the CMYK color
space, if possible.
Professionals frequently
use Adobe Photoshop for
this task.
How the original image
is acquired will
determine its
resolution.
Images from the
Internet
Jpeg and Gif files are
Internet images, saved
with a compression
process designed to
remove color and visual
quality to achieve small
file sizes. Internet
images are usually saved
at a resolution of 72
dpi for quick screen
loads and will not print
clear and crisp on a
printing press.
Rules To Remember
How the original image
is acquired will
determine its
resolution.

Images from the
Internet
Jpeg and Gif files are
Internet images, saved
with a compression
process designed to
remove color and visual
quality to achieve small
file sizes. Internet
images are usually saved
at a resolution of 72
dpi for quick screen
loads and will not print
clear and crisp on a
printing press.
++++++++++++++++++
Important Information
About RGB and CMYK
Many graphics software
programs give you the
choice to work in either
RGB or CMYK. These are
called "color spaces".
Scanners and digital
cameras create images
using combinations of
just three colors: Red,
Green and Blue (called "RGB").
These are the primary
colors of light, which
computers use to display
images on your screen.
Printing presses print
full color pictures
using a different set of
colors, the primary
colors of pigment: Cyan
(blue), Magenta (red),
Yellow and Black (called
"CMYK"). This is
"4-color process" or
"full-color" printing
that comprises the
majority of magazines
and marketing materials
you see every day. At
some stage your RGB file
must be translated to
CMYK in order to print
it on a printing press.
It's Best If You do
the RGB-to-CMYK
Conversion of Your
Images
You will have more
control over the
appearance of your
printed piece if you
convert all of the
images from RGB to CMYK
before sending them to
us. When we receive RGB
images, we do a
standard-value
conversion to CMYK,
which may not be
perfectly to your
liking. We want you to
be happy, so please,
take the time to prepare
your file properly. We
cannot be responsible
for sub-par results if
you furnish your images
in RGB. Even though
monitors always use RGB
to display colors, the
colors you see on your
monitor will more
closely match the final
printed piece if you are
viewing them in the CMYK
color space.
Be aware that it is
possible to see colors
in RGB that you can't
make with CMYK. They are
said to be "out of the
CMYK color gamut". What
happens is that the
RGB-to-CMYK translator
just gets as close as
possible to the
appearance of the
original and that's as
good as it can be. It's
something that everyone
in the industry puts up
with. So it's best to
select any colors you
use for fonts or other
design elements in your
layout using CMYK
definitions instead of
RGB. That way, you will
have a better idea of
how they will appear in
your printed piece.
Here's a common example:
many programs translate
the 100% Blue in RGB
into a somewhat
purple-looking color in
CMYK. We recommend a
CMYK value of 100-65-0-0
to get a nice clean
blue. Working in the
CMYK color space allows
you to select the CMYK
recipe, or "screen
build", that gives you
the results you want.
Here are some examples
of how various RGB
colors convert to CMYK:
rgb colors
(what you see on screen)
cmyk colors
(printing inks will do
this)
You most likely won't
notice this kind of
color shift in a color
photograph. It is more
likely to happen if you
pick a very rich,
vibrant color for a
background or some other
element of your layout.
It probably won't look
bad, it just won't look
exactly the same. But it
may not be noticeable at
all either.
Converting to CMYK
Color Space
Here is a list of
several common programs
with instructions on how
to make sure you are
working in the CMYK
color space. If your
program or version is
not listed here, don't
worry. Most of these
instructions will apply
to all versions of a
program. If at any time
you need further help,
please call us for
assistance. We are happy
to talk you through the
steps needed to get your
document into the CMYK
color space.
Microsoft Publisher
2000
Microsoft Publisher
defaults to RGB. It is
easy to convert
everything to a CMYK
color space or to start
a new document using the
CMYK color space.
Use the following menu
options:
Tools/Commercial
Printing Tools/ Color
Printing and select
Process colors (CMYK).
Please note that all
images incorporated into
a layout need to be
linked and not embedded
in order to maintain the
CMYK color space within
the image. Using the
following menu options
does this:
Tools/Commercial
Printing Tools/Graphics
Manager and highlight
the embedded image.
Click Link and click
Browse to locate the
original file and link
to it. You will then
need to send both the
images and the layout
file to us for printing.
Adobe Photoshop (we
accept files up to Adobe
Photoshop CS3 and Adobe
Illustrator CS3)
Adobe Photoshop 6
If the file already
exists select the
following menu options:
Image/Mode/CMYK When
starting a new file
select CMYK for the mode
before clicking OK.
Corel Draw 9
Select each object you
want to convert. Select
the Fill tool and click
Fill Color Dialog. Make
sure the Color model is
CMYK. For each object
with an outline: Select
the Outline tool and
click the Outline Color
Dialog. Make sure the
Color model is CMYK.
Adobe Illustrator 9
Use the following menu
options. For an existing
file select Edit/Select
All and then
Filter/Colors/Convert to
CMYK. For a new file,
select File/New and
select CMYK color for
the Color Mode.
Quark Express 4.1
Use the following menu
options: Edit/Edit
Colors/Show Colors in
Use/Highlight Color and
click Edit. Change model
to CMYK and deselect
Spot color. Remember to
send us your layout and
linked images!
Adobe Indesign (we
accept files up to Adobe
InDesign CS3)
Adobe InDesign 1.5.2
Use the following menu
options: Window/Swatches
and Window/Color. Double
click color in Swatches
Change color mode to
CMYK and color type to
Process. Any colors
created in the document
that are not in the
Swatches palette, need
to be changed to the
CMYK color space. Select
each object you want to
convert and make sure
the Color palette
reflects the CMYK
percentages. Click top
right arrow in the
palette to change to
CMYK if necessary.
Remember to send us your
layout and linked
images!
Adobe Pagemaker 6.5
Use the following menu
options: Window/Show
Colors. Double click
"colors" in palette and
select Model to be CMYK
and Type to be Process.
Please be advised that
Pagemaker does not
successfully represent
CMYK color on the
monitor.
Also Remember
Four color process is a
system where a color
image is separated into
4 different color values
by the use of filters
and screens (usually
done digitally). The
result is a color
separation of 4 images
that when transferred to
printing plates and
printed on a printing
press with the coloured
inks cyan (blue),
magenta (Red), yellow
and black, reproduces
the original color
image. |
| |
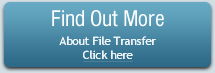 |
| |
|
 |
|

